當其他人沒有跟我們使用一樣的雲端硬碟,不方便共享雲端硬碟資料夾時,你有沒有遇到過下面的麻煩問題:
- 老師要收學生的作業,希望把學生的作業統一收集到自己的雲端硬碟?但學生們不一定跟我使用一樣的 Google 雲端硬碟?也可能不方便使用「 Google 雲端教室」。
- 要接收客戶的大(量)檔案,但客戶沒有使用雲端硬碟,變得很麻煩?
- 要收集同學朋友的檔案,有沒有一個快速統一又方便的方法?
今天這篇文章要介紹的方法,可以幫我們收集學生、客戶們的大量大檔案,而且非常簡單易用。
透過「 Drive Uploader 」這個免費的線上工具,可以讓其他人透過特殊網頁上傳大檔案到我指定的「 Google 雲端硬碟」資料夾中,而且他人不需要使用 Google Drive ,也不需要註冊登入,對他人來說是最簡單的上傳檔案方法,而對我來說則是收集檔案更省事。
在安全性上,「 Drive Uploader 」上傳時使用 HTTPS 加密傳輸,檔案則本來就安全私密的儲存在我們自己的「 Google 雲端硬碟」,而且免費使用下,產生的上傳頁面有三天的期限,三天後就會自動移除(我也可以隨時刪除上傳頁面)。
下面就讓我來介紹他簡單的操作步驟。
1.建立上傳頁面
像是 Dropbox 本來就具備可以「跟他人請求檔案」的功能:「比分享更好用! Dropbox 推出向任何人請求檔案功能」,讓其他沒有 Dropbox 帳號的人,也能上傳檔案到 Dropbox 給你。
而 Google 雲端硬碟目前還沒有內建這樣的功能,之前我有寫過「用 Google 雲端硬碟向他人請求檔案,交作業上傳密技」方法,但步驟有點複雜。
「 Drive Uploader 」就可以解決這些問題。首先,假設我是要接受檔案的人,我就進入「 Drive Uploader 」,然後開始建立上傳頁面。
2.授權自己的Google Drive帳號
這時候我要授權自己的 Google Drive 帳號,這樣「 Drive Uploader 」才能把其他人上傳的檔案傳送到我的 Google 雲端硬碟中。
所以我授權 Google 雲端硬碟帳號後,就可以按下「 Create 」開始建立上傳網頁。
3.建立名稱
建立請求上傳檔案頁面的第一步,就是建立一個網頁開頭的名稱,說明這是用來上傳什麼檔案。
接著可以勾選「 Ask for name and email 」,這樣別人上傳檔案時要輸入名字與信箱,我就能接收到通知告訴我這時誰上傳的檔案(不勾選的話,就是檔案直接存入我的雲端硬碟)。
4.進階設定
我還可以做一些進階設定,例如指定上傳的檔案要儲存到「哪一個雲端硬碟資料夾」。
還有是否允許對方同時上傳多個檔案,以及允許上傳哪些類型的檔案。
例如只是要收學生作業,就可以限制只能接收文件類型的檔案。
5.複製網址給對方
接著,我就會獲得一個可以讓對方上傳檔案的專屬網址,把網頁網址複製下來,提供給要他們上傳檔案的人即可。
6.檔案拖曳就能上傳
對方打開網址後,就會看到像是下面這樣的檔案上傳頁面,對方不須註冊登入任何帳號,只要把電腦裡的檔案拖曳到網頁中,就能上傳!
7.上傳顯示
如果我有要求對方輸入名字與信箱,那麼對方上傳檔案時,就會出現下面的輸入欄。
8.檔案出現在指定資料夾
當對方上傳檔案成功後,我會立即在自己的 Google 雲端硬碟的指定資料夾看到他們。
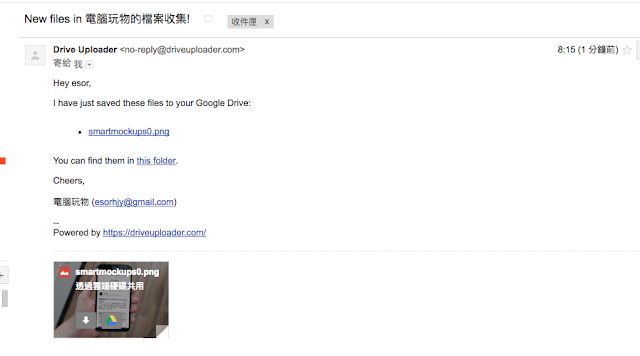
10.進一步管理上傳頁面
我可以回到「 Drive Uploader 」網頁,管理我創建的上傳頁面,例如已經完成收集檔案工作,我可以提前刪除這些上傳頁面。
透過「 Drive Uploader 」,下次要跟其他沒有 Google 雲端硬碟帳號的學生、客戶、朋友們收集檔案,就會方便得多囉!
延伸閱讀相關文章:
原文出處
電腦玩物授權轉載
嚴禁抄襲,未經授權不得轉載。歡迎各媒體交換文章。
關注工作、管理、商務情報
親愛的讀者,歡迎加入「SmartM人才培訓網」Facebook粉絲團,每天更多豐富的工作、管理、商務報導等你關注與分享。
加入Line帳號,關注最新的工作、管理、商務情報,學習不間斷,精采文章不漏接。










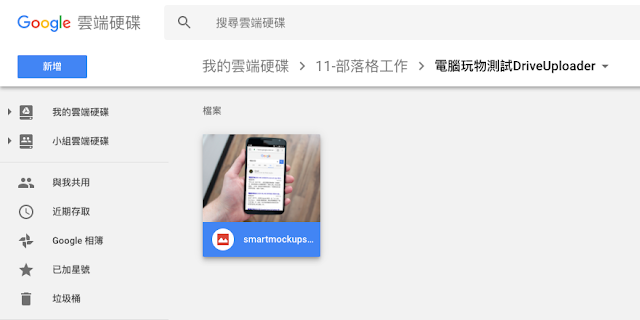
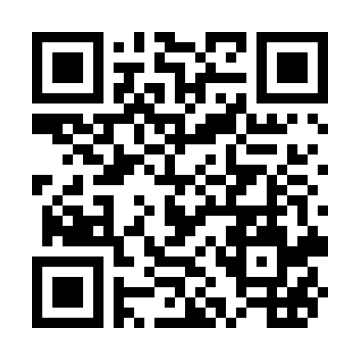
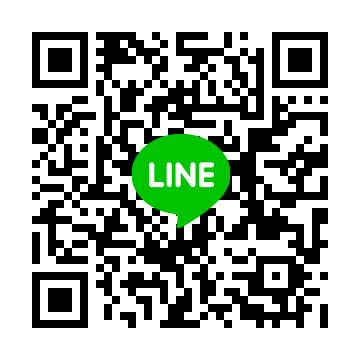
 粉絲團
粉絲團