要想精進Excel技巧,別急著投入研究各種複雜的函數,而是先弄懂Excel內建的「樞紐分析」。這個項目操作起來簡單、方便上手,但功能卻十分強大,可以說是Excel最重要的精髓!
《Excel工作現場實戰寶典》作者王作桓指出,精熟樞紐分析技巧,幾乎可以解決8成Excel分析需求,幫你洞察資料內真正有意義的訊息。下面以市場調查的問卷資料為例,說明樞紐分析的做法。
Step1. 設定資料分析範圍,建立樞紐分析表
假設希望針對願意花比較多錢買雜誌的人推出新雜誌,為了滿足潛在顧客的需求,特別請行銷部做了一次市場調查,以決定應該跨入的領域。身為專案負責人,如果想從這一批調查問卷資料裡快速歸納出建議的策略,最適合的處理工具就是樞紐分析表。
1. 點選「插入」索引標籤裡的「樞紐分析表」
請Excel新增一張樞紐分析表。
2. 在「建立樞紐分析表」的對話框確認表格範圍「樞紐!
$A$1:$I$151」
告訴Excel你想分析的資料在哪裡。我們把「樞紐」設定為這張工作表的名稱,「$A$1:$I$151」是指這張工作表中A1到I151的所有資料。大部分的時候Excel會預抓資料範圍,但假如你的資料中間有空白列,就必須自己重新輸入資料範圍來設定。
3.選擇放置樞紐分析表的位置「新工作表」
你也可以選擇放在現有的工作表中,但除非原本的資料內容很少,否則為了避免雜亂,推薦做法還是把樞紐分析放在新工作表。
Step2. 調整樞紐分析表的組成,把想分析的欄位放進去
在樞紐分析的使用方法前,先解釋一下樞紐分析工作表的版面配置。左邊是最終報表呈現的區域,右邊的「樞紐分析表欄位」是用來控制報表呈現內容,只要調動設定,左邊報表會立即更新。
樞紐分析表欄位又分為上下兩個區塊,上半部是勾選想出現在報表的資料欄位(貼心提醒:為了顯示資料欄位,原始資料清單的第一列都要有欄位名稱),下半部則是你希望這些資料出現在報表中的哪個位置(篩選、列、欄、值),就把上半的資料欄位拖曳到對應的區域:
A篩選:拖曳至該區域的欄位,將做為篩選整張報表資料的依據。
比方說把「月收入」放在這,你就能透過篩選,讓報表只顯示3萬以上的資料。
B列:拖曳至該區域的欄位,會變成樞紐分析表的列資料。
填入超過一個欄位資料,Excel會在報表上進行分組,例如先放入「性別」,再放「每月花費多少錢買雜誌」,報表呈現就會是同性別裡、不同花費金額的統計結果,如果想要改變分組的順序,變成像上一頁中每月花費相同金額買雜誌、不同性別的統計結果,就要透過拖曳,把「每月花費多少錢買雜誌」放在「性別」之後。
C欄:拖曳至該區域的欄位,會變成樞紐分析表的欄資料。
拖曳至該區域的欄位,會變成樞紐分析表的欄資料。和列標籤一樣,只要填入超過一個欄位的資料,Excel就會幫忙分組來統計資料。想改變分組的方式,就要調動欄位在欄標籤的擺放順序。
D值:拖曳至該區域的欄位,表示要請Excel統計匯總。
拖曳至該區域的欄位,表示要請Excel統計匯總。針對放入此區域的項目右側箭頭按下左鍵,點選「值欄位設定」,設定你希望Excel是計算加總、平均值、項目個數、最大值,還是最小值等。
這張分析表,你可以這樣解讀:
本來的銷售策略是希望針對願意花比較多錢買雜誌的人推出新雜誌,那應該把通路設定在哪?
假設願意花比較多錢是指「每月花費400元以上」買雜誌的人。
你會發現如果要主打男生,網路書店會是不可或缺的通路之一,但願意花更高消費金額在雜誌上的女生,反而沒這麼依賴網路。而一般書店則是不論男女,都會購入雜誌的管道。
Step3. 時間、金額等數字資料,可以再做合併
如果本來的問卷設計是請受訪者直接填寫「實際年齡」,而不是勾選年齡範圍,當資料丟進樞紐分析後,就會出現各個歲數的分析結果,顯得太過詳細,不方便判別。
針對這種數字資料,Excel可以幫你用群組功能,把同一個區段的資料併成一組,以年齡來說,你可以讓Excel把各歲數合併為11~20、21~30、31~40、41~50、51~60來呈現。這個做法,在分析「時間」相關的資料也格外好用,可以把資料按照年、月、季、天數來分組呈現,方便你進行比較。
做法如下:
1.選擇樞紐分析表中、年齡列標籤的任一儲存格
2.按右鍵點選「群組」
3開.始點設為11,結束點設為60,間距為10
4.按下「確定」就完成
延伸閱讀
原文出處
經理人月刊授權轉載,按讚加入「經理人月刊Facebook」
嚴禁抄襲,未經授權不得轉載。歡迎各媒體交換文章。
關注工作、管理、商務情報
親愛的讀者,歡迎加入「SmartM人才培訓網」Facebook粉絲團,每天更多豐富的工作、管理、商務報導等你關注與分享。
加入Line帳號,關注最新的工作、管理、商務情報,學習不間斷,精采文章不漏接。



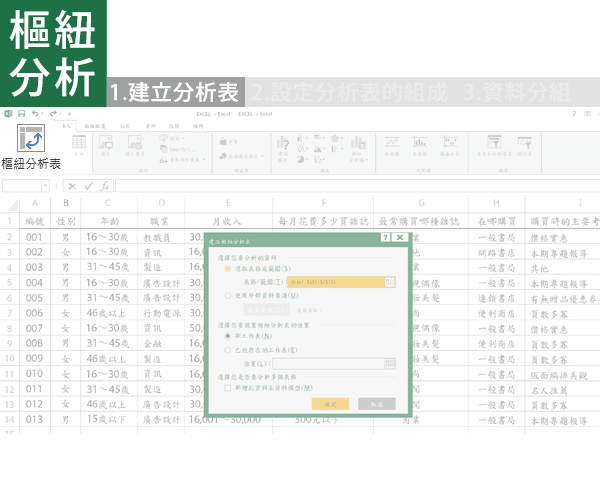
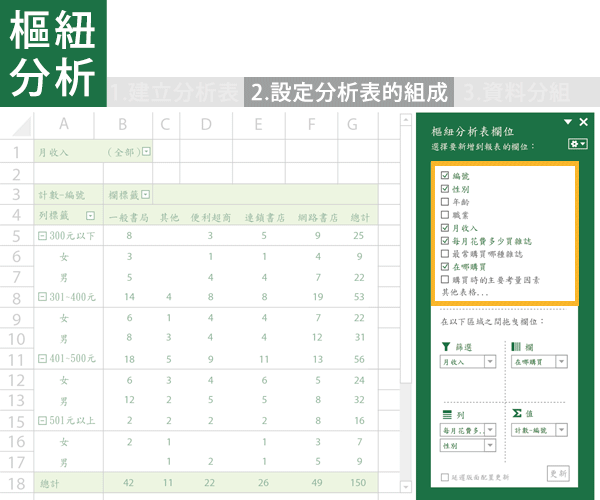
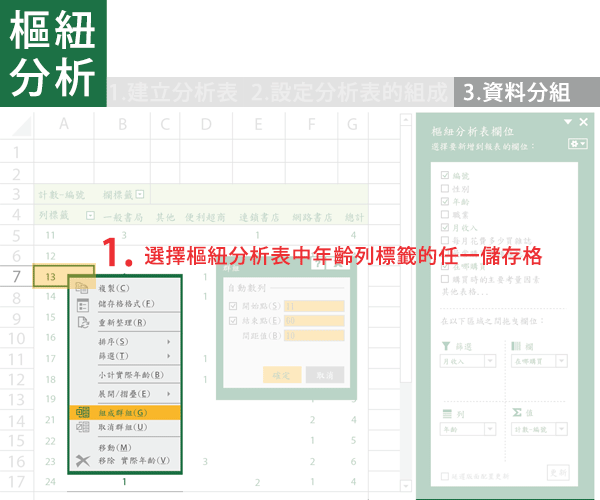
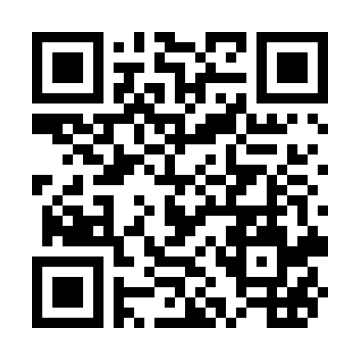
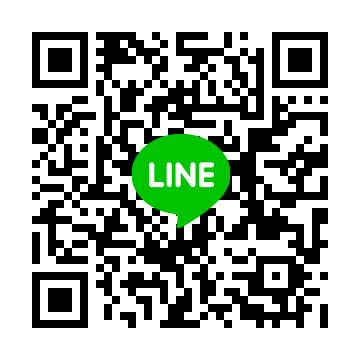
 粉絲團
粉絲團