當你完成了一份試算報表,羅列整理了大量數據後,為了讓一些「比較」與「分析」更具體,你應該會想製作各種類的「統計圖表」,例如用直條圖比較優劣、用折線圖展示趨勢、用堆疊圖(面積圖)呈現各部分在整理所佔比例的關係等等,讓你呈現報告時更有力量。
我之前在製作周勝輝老師的《銷售的科學:如文案一般的說話,像心理師一樣的觀察,40個讓客戶買單的提案技巧》這本書時,對裡面解析圖表用途的一段話印象深刻:「圖表要看『勢』,如果要看細節,就看數字報表會更仔細,所以我們必須要將數字轉為『勢』,以便客戶在瞬間就能理解整個圖表態勢。」
但是要怎麼將「一大堆的數字」,轉換成一張具體呈現態勢的「好圖表」呢?有時候製作圖表可能真的很花時間,而且對初學者來說,要去分析轉化這些數字,或是挑選一種適合的圖表來呈現並不容易,這時候怎麼辦?
我之前在製作周勝輝老師的《銷售的科學:如文案一般的說話,像心理師一樣的觀察,40個讓客戶買單的提案技巧》這本書時,對裡面解析圖表用途的一段話印象深刻:「圖表要看『勢』,如果要看細節,就看數字報表會更仔細,所以我們必須要將數字轉為『勢』,以便客戶在瞬間就能理解整個圖表態勢。」
但是要怎麼將「一大堆的數字」,轉換成一張具體呈現態勢的「好圖表」呢?有時候製作圖表可能真的很花時間,而且對初學者來說,要去分析轉化這些數字,或是挑選一種適合的圖表來呈現並不容易,這時候怎麼辦?
如果你還不是圖表製作大師,還摸不清你的數字應該換成什麼圖表好。
或者你真的很趕時間,需要趕快做出一份好報表。
甚至是你報告時臨時需要一張統計圖表。
遇到上面這些情況,我們可以試試看「微軟 Excel 軟體」與「 Google 試算表」內建的「自動建議圖表」功能,幫我們一秒生出「適合目前數據」的各種類可用好圖表,還可以當「數據分析助理」來使用喔!
你可能還對這個有興趣:免費 Excel Google 試算表範本下載百種專業工作表格。
或者你真的很趕時間,需要趕快做出一份好報表。
甚至是你報告時臨時需要一張統計圖表。
遇到上面這些情況,我們可以試試看「微軟 Excel 軟體」與「 Google 試算表」內建的「自動建議圖表」功能,幫我們一秒生出「適合目前數據」的各種類可用好圖表,還可以當「數據分析助理」來使用喔!
你可能還對這個有興趣:免費 Excel Google 試算表範本下載百種專業工作表格。
一、 Google 試算表的「探索」與「建議圖表」
- 1. 打開探索功能
在 Google 試算表中,右下方有一個叫做[探索]的功能,簡單來說,這個功能會自動分析報表的資訊,提供我們各種建議。
在 Google 文件與簡報中,也有這樣的[探索]功能,以簡報來說,探索功能就可以用來:Google 懂自動設計簡報! Google 簡報推出智慧型簡報版面設計。
在 Google 文件與簡報中,也有這樣的[探索]功能,以簡報來說,探索功能就可以用來:Google 懂自動設計簡報! Google 簡報推出智慧型簡報版面設計。
- 2. 插入自動統計的函式
例如我可以圈選某一段範圍的資料,這時候[探索]列會自動分析出他的加總、平均值、大小值。
而且我可以拖曳像是「平均值」到表格中,就會自動建立統計函式( Google 試算表的函式還有很多利用,例如:Google 試算表自製全自動多國語言翻譯機,範本下載)。
- 3. 查看自動產生的「分析文字報告」與「統計分析圖表」
或者我簡單選擇試算表中的某個區域,這時候右方的[探索]會呈現出這整個區域的各種統計統表與分析。
例如他製作出了一個根據年份的各單位每年營業額趨勢圖,我可以把這個折線圖直接插入我的試算表中。
而且注意看,它下方還會提供一些文字分析報告,例如這裡出現的是 A單位與 B單位在 2016 年有上升趨勢,也會出現像是 A 單位可以代表全體的 52% 這類的分析。
利用[探索],可以提供我們分析報表很多具體的提示。
- 4. 將自動產生的圖表插入表格中
如果你覺得 Google 試算表[探索]功能自動產生的某張圖表正是你要的,可以直接插入試算表中,也可以再做一些修改。
我之前個人的家庭理財方法,就利用這個[探索]功能產生記帳每月統計圖表,如果想學我的多人家庭記帳方法,可以參考下面兩篇文章:
- 5. 針對特別欄位快速插入圖表
如果探索功能裡,沒有出現你要的統計圖呢?
這時候可以先選擇某個區域的欄位(可以只點其中一格,也可以圈選你要的範圍),然後按下右上方功能列裡的[插入圖表]。
- 6. 插入 Google 建議的圖表
這時候一樣會分析你指定區域的所有數值,然後推薦你最適合這群數字的統計圖種類。
有時候 Google 建議的比較中規中矩,你也可以切換到[圖表類型]頁面,這時候所有支援你指定數字的圖表都可以點選,直接點選,就會在右方自動繪製出圖表了。
二、Excel 圖表的「建議圖表」
- 1. 善用 Excel 的建議圖表功能
微軟的 Excel 中也有同樣的功能,讓我們不再覺得製作圖表是難事。
只要點選某個欄位,也不用圈選想要的範圍(尤其當你不確定應該圈選什麼範圍時),在 Excel 中切換到[插入]分頁,然後選擇[建議圖表]。
- 2.插入自動建議的圖表
這時候 Excel 也會顯示出所有適合這個區域數字的統計圖,我們只要根據需求,挑一個適合的插入即可。
- 3. 切換更專業的統計圖
同樣的, Excel 優先建議的也會是比較中規中矩的圖表,如果你有自己的其他想法,可以切換到[所有圖表]頁面。
這時候一樣可以直接點選你要的圖表, Excel 就會根據表格裡的數字,想辦法畫出可用的統計圖囉!
有了 Google 試算表、 Excel 這樣的「自動建議圖表」功能,即使圖表新手也不用再害怕搞不清楚怎麼設定數值、不需害怕不知道該用哪種類型圖表好,因為當簡報需要圖表時,「一秒鐘」就能產生適合的圖表。更重要的是:
也就是一開始我提到周勝輝老師說的:「我們必須要將數字轉為『勢』,以便客戶(或自己)在瞬間就能理解整個圖表態勢。」這是工作上很值得好好利用的功能。
延伸閱讀相關文章:
你甚至可以把這個「建議圖表」當作一種「分析助理」,如果一份報表一堆數字看不懂,你只要打開「建議圖表」,就等於 Google 試算表與 Excel 快速幫你做出「有效分析」。
也就是一開始我提到周勝輝老師說的:「我們必須要將數字轉為『勢』,以便客戶(或自己)在瞬間就能理解整個圖表態勢。」這是工作上很值得好好利用的功能。
延伸閱讀相關文章:
延伸閱讀
原文出處
電腦玩物授權轉載
嚴禁抄襲,未經授權不得轉載。歡迎各媒體交換文章。
關注工作、管理、商務情報
親愛的讀者,歡迎加入「SmartM人才培訓網」Facebook粉絲團,每天更多豐富的工作、管理、商務報導等你關注與分享。
加入Line帳號,關注最新的工作、管理、商務情報,學習不間斷,精采文章不漏接。













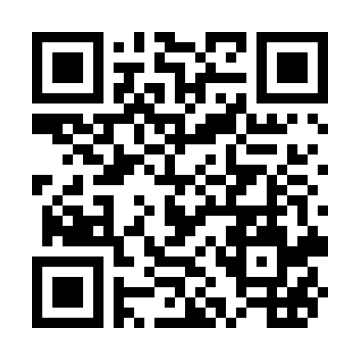
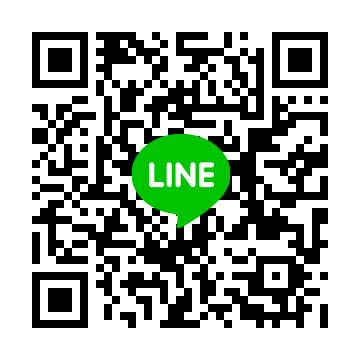
 粉絲團
粉絲團