為什麼他的簡報上可以畫出那麼多厲害的資訊圖表?我到底要怎麼設計,才能做出像是那樣的時間軸、流程圖、分析圖、重點圖解?說不定,他不是自己設計的,而是直接去找既有的「簡報範本(模板)」。關於簡報模板,我之前也在電腦玩物做過一些推薦,比較受讀者歡迎的有「47套商務免費簡報範本下載」、「2500+創意簡報設計範本免費下載」。
新版Google簡報,內建資訊圖表功能
不過,自己設計好看的資訊圖表固然花時間(而且需要技術),要去找到簡報模板來套用,其實也一樣花時間。若是簡報工具自己就內建「資訊圖表」,而且有滿足商務需求的各種樣式,那就省下去找簡報範本的時間了!
最新版的「 Google 簡報」,就內建了這樣的隱藏功能,你不需要自己花時間去找資訊圖表範本,直接套用內建的時間軸、流程圖、分析圖表,再做簡單修改,整個工作流程更有效率。
先回顧一下,上禮拜我在電腦玩物撰寫的「Google 簡報更接近取代專業簡報軟體了嗎?別錯過今天6個更新」一文裡,提到 Google 簡報推出一系列更新,讓他更接近專業的簡報軟體。那篇文章非常受歡迎,到今天為止短短五天的時間,已經累積快 10 萬瀏覽量!可見很多朋友對使用 Google 簡報很有興趣。
今天這篇文章要介紹的也是新功能,但是為什麼我沒有寫進之前的文章呢?因為這個「內建商務資訊圖表」的功能,目前只能在「英文版」 Google 簡報使用,所以我稱呼她為隱藏功能。
可是,這個新功能真的太好用了,讓我們這樣不善於自己設計資訊圖表的人,也可以在簡報裡輕鬆插入有模有樣的專業圖解,所以我推薦大家,就算要切換到英文版,也應該學會這個功能,好好利用。
1.須先切換至英文版
而且 Google 簡報提供的資訊圖表樣式很多,能根據我們的內容重點數量彈性變化,兼顧了簡單與專業。
這樣一來 Google 主要服務的界面都會變成英文版,不用擔心,你可以用完簡報設計後,再切換回中文。
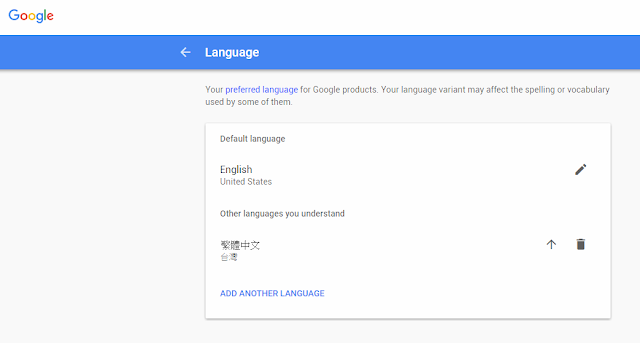
2.選擇 Insert 選項,開啟Diagram
在英文版的 Google 簡報中,選擇[ Insert (插入)],這時候會看到多出一個[ Diagram ]的選項,將它開啟。
3.選擇圖表類別,關係圖、時間軸⋯⋯
開啟[ Diagram ]後,右方會出現一個資訊圖表選擇列,一開始可以看到幾種圖表分類,像是流程分析、時間軸、進度介紹、關係圖、圓周圖等等。
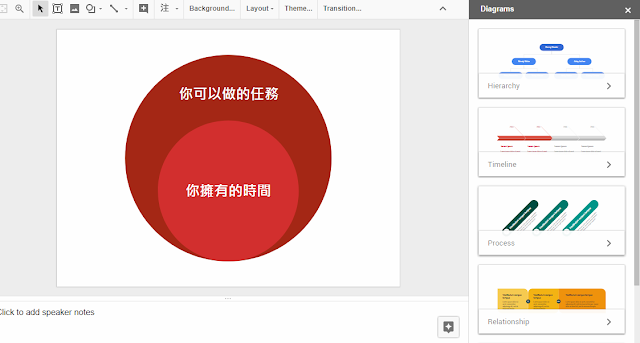
4.進一步點擊,展開更多樣式
每一個資訊圖表分類,都可以進一步點擊進入,這時候可以看到真正可以選擇的不同資訊圖表樣式。例如時間軸中,就有適合不同內容的時間軸樣式可以選擇。
5.插入簡報前,先設定內容數量
而且要插入簡報前,可以先選擇自己的「內容數量」,例如我有三個重點、五個重點,先把資訊圖表切換成同樣數量的樣式,這時候再插入。
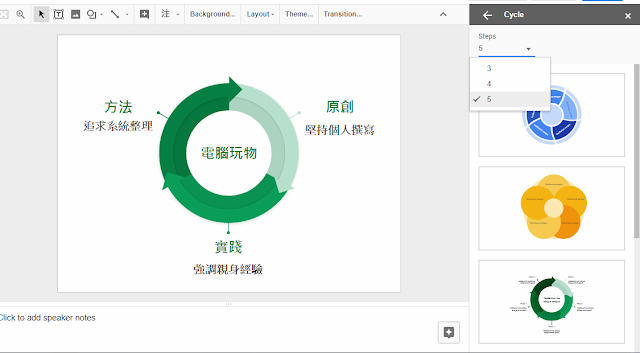
6.插入圖表後,微調文字、圖型大小
因為 Google 簡報內建的商務資訊圖表,主要是英文內容,所以他的文字大小會普遍過小。我們需要在插入圖表後,自己調整圖形大小、文字大小,自己添加內容,但這已經可以節省非常多時間了。
你常常在做簡報時,也羨慕其他人可以輕鬆在簡報裡秀出好看的資訊圖表嗎?那麼利用 Google 簡報內建的這些商務資訊圖表,我們可以省下設計的時間,也可以省下另外找簡報範本的時間,輕鬆就能在自己的簡報裡,也有吸睛的圖解!
別忘了,你還可以搭配「Google 懂自動設計簡報! Google 簡報推出智慧型簡報版面設計」功能,讓 Google 簡報幫你自動設計好看的簡報版面。這樣又更進一步的「不用再去找簡報範本」囉!
而一些更特殊的資訊圖表或圖解,你則可以參考電腦玩物上撰寫過的「Free Vector Maps 有世界各國地圖向量圖檔」、「輕鬆自製會說重點的簡報地圖」、「PhotoAC 日本高品質免費圖庫」,看看這裡有沒有你的需要。
你是否覺得再加上這個功能後, Google 簡報又更接近專業簡報軟體了呢?
延伸閱讀
原文出處
電腦玩物授權轉載
嚴禁抄襲,未經授權不得轉載。歡迎各媒體交換文章。
關注工作、管理、商務情報
親愛的讀者,歡迎加入「SmartM人才培訓網」Facebook粉絲團,每天更多豐富的工作、管理、商務報導等你關注與分享。
加入Line帳號,關注最新的工作、管理、商務情報,學習不間斷,精采文章不漏接。




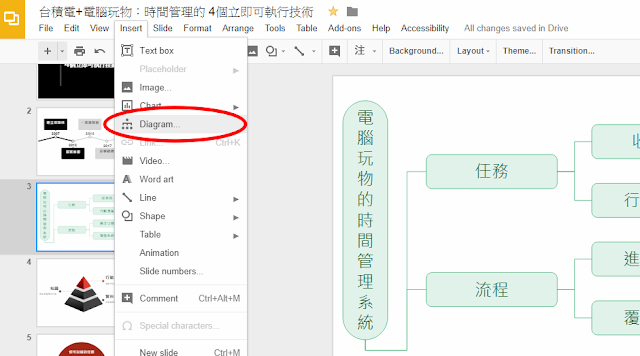
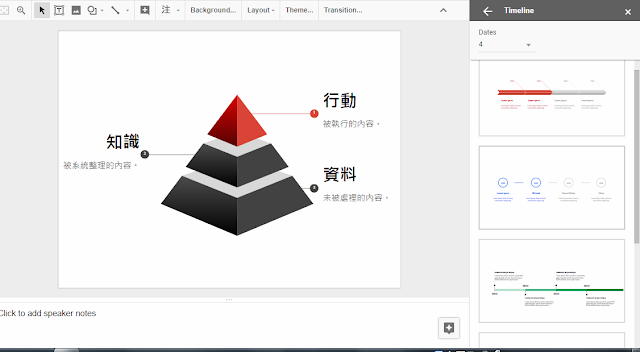
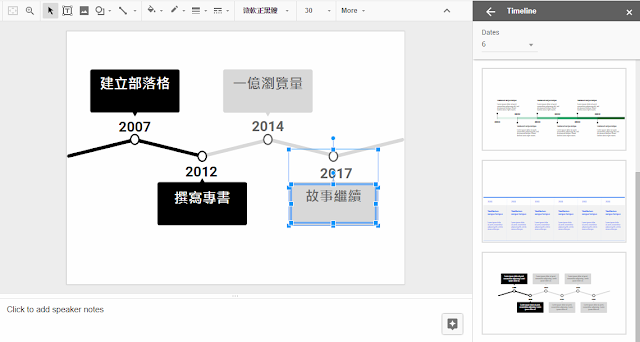
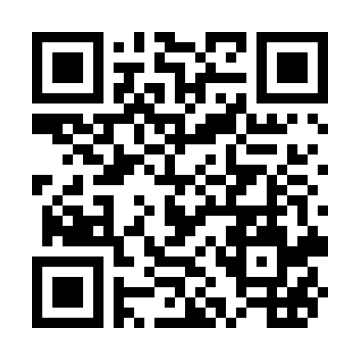
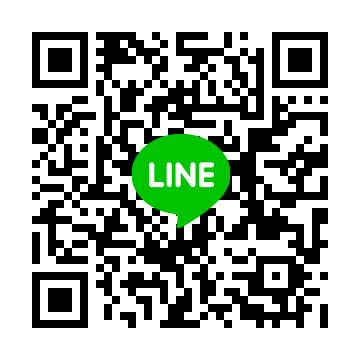
 粉絲團
粉絲團