當然, Word 裡有更強大的表格工具,例如「手繪表格」功能,就可以讓你自由畫出各式各樣的表格樣貌。
不過,對於文書處理主要都以 Google Docs ( Google 文件)為主的我來說,也還是想要盡量的試試看用 Google 文件可以做表格做到什麼程度?如果要畫特殊格式的表格,或是要畫出雙欄並排的表格時,有沒有辦法可以做到呢?
所以這一篇文章,整理一下我在工作上實際利用 Google 文件畫表格的經驗,舉的例子是最近要列印的課堂教材,來看看怎麼畫出我需要的表格內容。
這是我的實際經驗分享,如果你還知道更快速有效的技巧,也歡迎留言跟我說。
1. 設計特殊表格
像是我要在 Google 文件中直接畫出下圖這樣的表格,有特殊的格式,而且雙欄並排兩種不同的表格,我可以怎麼操作呢?下面我就一步一步拆解他的設定流程。
我先利用基本的插入表格功能,劃出一個 3 X 3 的表格。
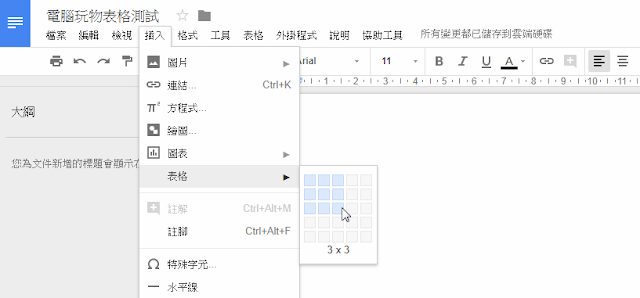
然後隱藏我不要的格線。按住[ Ctrl ],可以一次多選多條獨立的表格格線,把我要隱藏的都選起來。
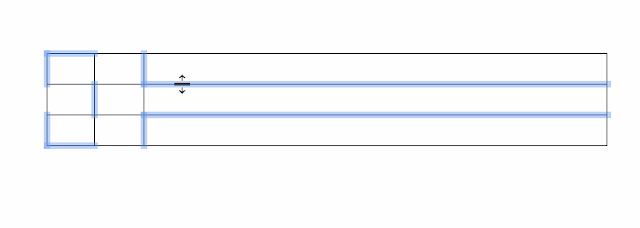 接著來到上方的表格編輯工具列,在[線條粗細]選單中,把這些要隱藏的線條設定為[0點],也就是隱藏不顯示的意思。
接著來到上方的表格編輯工具列,在[線條粗細]選單中,把這些要隱藏的線條設定為[0點],也就是隱藏不顯示的意思。這樣一來,就可以畫出前面那樣特殊的表格樣貌。
然後再把需要輸入統一內容的幾個表格圈選,點擊右鍵,選擇[合併儲存格]。
把左方的主題小方格合併成一格,把右方的上下三列合併成一列,這樣就能做出像是下圖的特殊表格內容囉!
2. 設計雙欄並排表格
有了特殊表格後,回到我一開始的範例圖,接著我要製作的講義需要左右並排兩欄、三欄的表格,如何讓原本只是一欄排列而下的表格,可以左右並排呢?
我嘗試過兩種方法,一種就還是先畫出一個大表格,把中間的格線隱藏,就變成只看到左右並排的表格囉!跟前面是一樣的方法。
另一種,則是利用 Google 文件的雙欄、三欄排版。
方法很簡單,來到我的文件,大標題我要統一置中,不要雙欄,所以把游標切換到要開始雙欄排版的下一行。
接著選擇上方的[格式],點擊[欄],就可以自訂要幾欄排版囉!
例如當雙欄排版,左方欄內容滿了後,就會從右方欄開始排起,而不會換到下一頁。這樣你就能做出並排的表格了。
3. 設定表格欄寬、列高與底色
另外,在細節設定上,我們可以在表格中點擊右鍵,選擇[表格內容]。
這時候,就可以設定統一的列高、欄寬,或是表格顏色。
以上,就是用簡單的方法,在 Google 文件中畫出複雜表格,應該可以解決很多時候的需求。
而這篇教學之所以設定為第一篇,因為接下來我還想解決在表格中對齊文字、善用定位點等功能,有需要的朋友可以等下一篇文章的分享。
如果你還想知道 Google 文件更多的技巧教學,則可以參考:「讓 Google Docs 媲美 Word 的11個進階需求解決教學」、「把 Google Docs 文件直接發佈成好看不跑版的公開網頁」、「10步驟將 Google Drive 整合日曆建立強大的會議系統」。
延伸閱讀
原文出處
電腦玩物授權轉載
嚴禁抄襲,未經授權不得轉載。歡迎各媒體交換文章。
關注工作、管理、商務情報
親愛的讀者,歡迎加入「SmartM人才培訓網」Facebook粉絲團,每天更多豐富的工作、管理、商務報導等你關注與分享。
加入Line帳號,關注最新的工作、管理、商務情報,學習不間斷,精采文章不漏接。












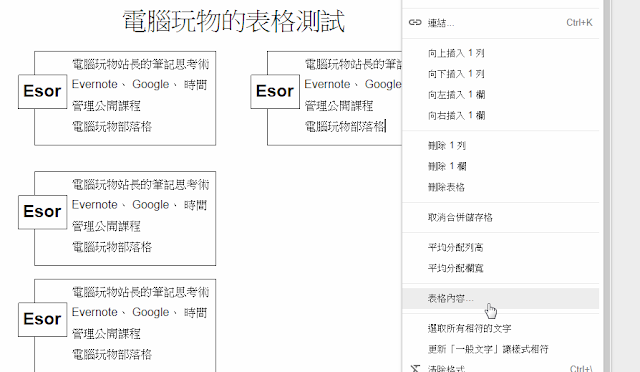

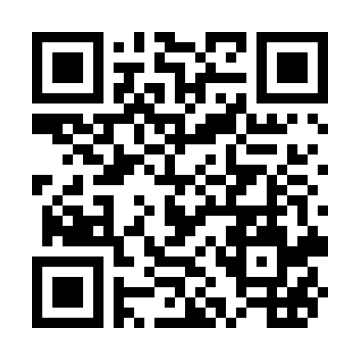
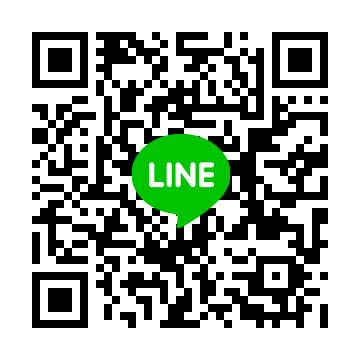
 粉絲團
粉絲團