我最近進行的幾個專案,都在嘗試用這個新方法,來整理 Google Drive 雲端硬碟上的混亂檔案資料,嘗試了幾個專案後,也覺得應該有效(起碼對我有效)。所以今天這篇文章就來跟大家分享。
其實也不只是 Google Drive ,凡是任何檔案硬碟的整理方式,在不斷地分資料夾、子資料夾、新檔案的過程中,總是會讓一個專案的檔案資料愈來愈混亂。可能是資料分太多層次,開啟起來麻煩。可能是難免有些次要、重要資料混雜,拖慢使用效率。雖然我會搭配「一看就能採取行動的檔案命名技巧:我的兩大檔名規則 」這樣的檔案命名技巧,但也是一項費工夫的事情。
於是我就想嘗試看看解決這樣的問題,找一個新的、簡單的、更高效率的檔案資料整理方法。
用一頁專案管理文件,取代複雜分類資料夾
首先我先思考,為什麼我覺得怎麼分類資料夾、命名檔案都不順手?
我找到的關鍵問題是,原本的分類方法,很難讓檔案資料「照著我的工作流程去排序」,無法準確讓我知道哪些檔案處理好了?哪些還沒?哪些檔案接下來要用?哪些檔案是哪個工作流程的資料?
於是在實際的工作流程中,就會在分類資料夾裡迷航,就會用起來卡卡的。
這讓我想到自己的「 Evernote 整理方法」,我在整理專案筆記時就有提過,不需要做筆記分類,用一則「專案管理筆記」來統整並「連結」所有筆記,跟著專案筆記裡的流程去用筆記,才是最佳整理方法。( Evernote 的方法請參考:Evernote 整理3部曲-2:應該優先採用目錄清單分類法 )
那麼 Google Drive 上可不可以這樣整理呢?某個專案資料夾裡有很多子資料夾、檔案文件,但我不用去擔心他的分類,而是另外建立一則「專案管理文件」去「連結」重要資料夾、檔案、文件。在「專案管理文件」中:
- 排出我的任務流程,並連結相關資料夾。
- 排出我什麼時候需要使用哪個文件,並連結相關文件。
- 排出哪個檔案正在處理中?並連結相關檔案。
- 排出哪些檔案已經處理完備查?並連結相關資料。
經過了我自己最近幾個專案的嘗試,我發現確實可以用「 Google 文件」來建立這樣的專案管理筆記(當然你要用 Google 試算表其實也可以)。而這樣的管理法,就讓我準確的知道要去處理什麼檔案,要找重要資料也都統一進入這則文件便能連結到。
因為在「單則專案管理文件」中,我可以自由排序每個檔案的工作進度,這最符合我想要的整理方式。
在 Google 文件如何建立專案管理筆記?
簡單來說,其實也真的很簡單,就是我不再執著於要在某個專案資料夾裡做出完美分類,因為怎麼分類檔案都有缺點。
相對的,我就在這個專案的資料夾中,新增一則「 Google 文件專案管理筆記」,在這份 Google 文件中,我統整這個專案所有資料:
列出這個專案的工作流程、任務清單、資料目錄等大綱,並且利用「連結」,連結到 Google Drive 資料夾中的其他文件檔案。
這樣一來,我透過下面這樣一則「 Google 文件專案管理筆記」,就可以更輕鬆、更有序的去使用每個檔案了。
- 建立文件、檔案、資料夾連結:
要在一則「 Google 文件專案管理筆記」中,連結 Google Drive 的其他檔案文件,有幾種方法。
首先如果要連結的是其他 Google 文件、簡報、試算表的話,相對簡單,選擇「插入」-「連結」,然後在連結欄位直接搜尋檔案名稱,就能快速找到該文件,並插入成為一個連結。
如果要連結到某個「資料夾」,就在 Google Drive 網頁打開這個資料夾,直接複製此時的「瀏覽器網址列上」的「網址」,就可以插入到文件中的連結。
如果要連結到某個圖片、影片、 PDF 或 Office 等檔案,就要在 Google 雲端硬碟的檔案預覽畫面中,選擇右上方的「...」選單,打開「在新視窗中開啟」。然後複製新視窗的「網址」,一樣插入專案管理文件中的連結即可。
在「 Google 文件專案管理筆記」中,把上述網址插入,變成文件中的一個一個超連結,這樣就可以從這份管理文件,直接打開任何你需要的資料夾與檔案了。
接著你可以在這份「 Google 文件專案管理筆記」裡,用大綱目錄等方式,把所有專案相關的檔案資料,整理成你想要的樣子。
我想任何分類,都沒有大綱目錄來得更加簡單又清楚明白吧!
- 建立核取清單:
而用這份「 Google 文件專案管理筆記」,也可以像是待辦清單一樣工作。
我在建立大綱目錄時,啟用 Google 文件的「項目編號功能」,在項目編號選單裡,有一個樣式就是待辦清單,這樣一來,我還可以去確認哪些文件處理完了?哪些還沒?
- 用大綱模式跳轉流程:
如果這個專案很複雜,那麼這份「 Google 文件專案管理筆記」會愈來愈長,為了增加管理與瀏覽的便利,例如可以讓我快速跳到 A 進度,或是快速跳到 D 進度,這時候可以利用「大綱模式」。
- 加入星號,以專案管理文件為主:
最後,就會變成我其實不用在 Google Drive 的資料夾中翻找資料,而是打開這一個專案的「 Google 文件專案管理筆記」,要找的資料檔案就在裡面連結,並且可以根據工作流程清單更快找到。
那麼,其實我就是看著這一則「 Google 文件專案管理筆記」工作就好,所以就把這一個文件「加上星號」,讓我可以專注在已加星號的資料,不用被其他資料干擾。
這就是我最近幾個專案嘗試的 Google Drive 整理方法,我覺得簡單也有效。除了檔案資料都根據我的工作流程、待辦清單做好整理外,還有一些可以搭配的功能。
首先是可以利用「Google 雲端硬碟終於開始支援「搜尋指定資料夾內」的檔案! 」這個新功能,如果一時之間有的檔案沒有列上「 Google 文件專案管理筆記」,還可以在專案資料夾中直接搜尋找到。
接著是在「 Google 文件專案管理筆記」中,如果有些內容、想法一下子還不知道怎麼整理,可以搭配利用「Google Keep 整合進 Google Docs! 提升寫作生產力最佳輔助 」,把 Google Keep 當作暫存清單。
透過這樣的實踐, Google Drive 也能夠用「 Google 文件專案管理筆記」的邏輯,來建立類似我的「 Evernote 的專案管理與知識庫」吧!
推薦你可以試試看用這樣的方式,重新整理自己的專案資料夾。如果你有任何心得或延伸想法,也歡迎留言跟我討論。
延伸閱讀
原文出處
電腦玩物授權轉載
嚴禁抄襲,未經授權不得轉載。歡迎各媒體交換文章。
關注工作、管理、商務情報
親愛的讀者,歡迎加入「SmartM人才培訓網」Facebook粉絲團,每天更多豐富的工作、管理、商務報導等你關注與分享。
加入Line帳號,關注最新的工作、管理、商務情報,學習不間斷,精采文章不漏接。



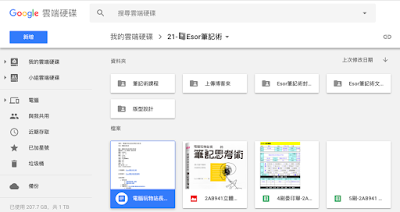
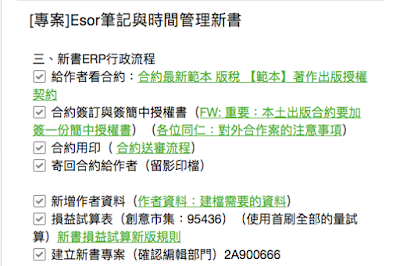





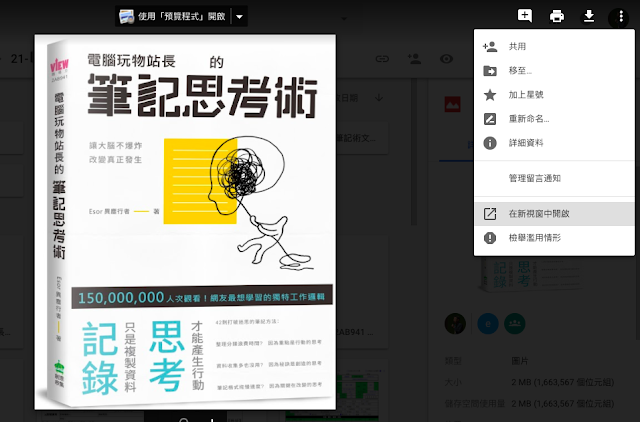


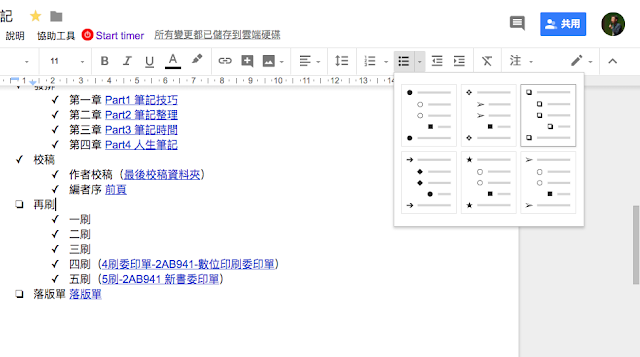



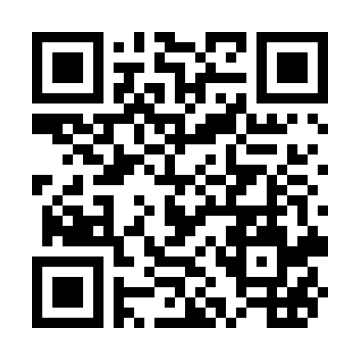
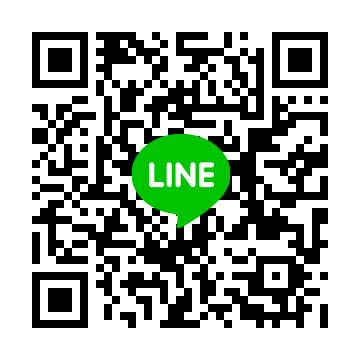
 粉絲團
粉絲團