兩年前我在電腦玩物撰寫這篇文章:「開始「聽」文章,日常時間加一倍的魔法 」,獲得非常多的迴響,那時候我提到一個方法,就是可以把原本「看」的文章,透過語音朗讀功能,轉成可以「聽」的文章,這樣我就可以在處理其他事情時也能收聽知識內容。
兩年後,我的時間空檔更少,現在我更善加利用「聽」與「說」可以創造的生產力。例如做家事時,可以聽書(實際案例可參考:Google Play 讀電子書完整心得教學:朗讀、做筆記、匯出書摘 ),或是可以說出文章草稿(實際案例可參考:用說的激發靈感,寫文章做報告的善用零碎時間方法 )。
今天這篇文章,我要更深入的來跟大家分享:「聽讀」的生產力,讓手機朗讀某些內容給你聽,從而解決某些空不出眼睛來處理的情境。
如何在 iPhone 上開啟朗讀螢幕功能?
因為我從去年「一個 Google 與 Android 愛用者轉移資料到 iPhone 的心得」後,目前是使用 iPhone ,而今天要分享的是我的真實應用案例,所以也以 iPhone 為主。或許 Android 也能做得到,但要等我有空檔時繼續研究。
iPhone 在 iOS 8 之後,內建了一個「朗讀螢幕」功能,可以語音朗讀螢幕上大多數 App 中的文字內容,這個功能值得好好利用。
進入 iPhone 或 iPad 的「設定」中,打開「一般」選項,進入「輔助使用」,然後再進入「語音」。打開兩個功能:「朗讀螢幕」、「朗讀所選範圍」即可。
有開啟朗讀螢幕,那麼在各種 App 中,我只要在螢幕上「雙指往下滑動」,就會自動開啟朗讀功能,可以朗讀目前畫面上的整篇文字內容。
但是有時候有些 App 雙指滑動會變成捲動,這時候,可以試試看「從上方通知列」開始雙指往下滑動,就能順利呼叫出朗讀螢幕。
「朗讀螢幕」時可以在離開 App 或關閉螢幕後繼續朗讀,這一點就讓更多應用有了發揮空間。
另外還有一個「朗讀所選範圍」的功能,開啟後,在任何 App 中圈選一段文字,就會在彈出選單裡看到「朗讀」的選項,按下即可單獨朗讀這一段。(不過這時候不能離開 App 或關閉螢幕)
接下來,我就要用實際的案例,來分享我如何在各種情境中,善用上述兩個功能,創造聽讀的生產力。
聽讀功能的九種創意利用教學:
- 1. 早上刷牙時聽一遍今日任務清單
面對特別繁忙與關鍵的一天,我有個小習慣,就是在刷牙梳洗時,我會打開手機,請手機念一遍今日的任務清單給我聽。我一邊刷牙,一邊聽每個任務,好好在心中過濾一遍,讓自己做好迎接挑戰的準備,並動動腦思考一下有沒有需要補充之處。
我的今日行動清單在 Evernote 上,我只要圈選這一天的任務清單,然後點選「朗讀」,就可以開始聽到今天的每個任務。我可以稍微調慢朗讀速度,讓我有思考一下的空間。
- 2. 考試、報告前,聽一遍複習筆記
在準備考試、報告時,我會整理出自己的複習筆記,可能是課本裡的重點清單,可能是報告的重點大綱。於是我可以在要去考場的公車上,或是要去公司的捷運裡,請手機幫我朗讀一次複習筆記。
通常我這類複習筆記也是在 Evernote 中,我可以啟動「朗讀螢幕」,那麼 iPhone 就會從頭到尾朗讀整篇筆記的內容。
而我只要戴上耳機,專心的「聽」一遍,然後眼睛看看車外風景、路上行人,但腦袋正在做更新整理,這會有很棒的複習效果。
- 3. 潤稿構思時「再聽一遍」目前文章或企劃
我自己寫文章,我也幫作者潤稿文章,像是這類文章或企劃,我有個習慣,就是校對都完成後,我喜歡「聽」一遍這篇文章或企劃,不要一直只是看,聽聽看用說的感覺,聽聽有沒有邏輯或思想上的大問題,說不定還能因為不同的感官刺激而激發新的想法。
我的文稿絕大多數都是用 Google 文件來處理,在 Google 雲端硬碟 App 打開 Google 文件,一樣可以用 iPhone 朗讀螢幕 ,來朗讀整篇文件。
- 4. 用聽的讀 PDF 等參考資料,還能一邊做筆記
用「聽讀」,還可以讓我在手機上邊「聽看」資料,但一邊動手做筆記,雖然沒有雙螢幕,但也解決同時處理的需求。
例如我有一篇 PDF 的參考資料,一樣可以請 iPhone 朗讀整篇 PDF 給我聽(用 App 打開 PDF ,然後朗讀螢幕)。接著我跳出這個 PDF ,但是朗讀繼續,於是我進入 Evernote ,開始邊聽這份參考資料,邊做筆記。
- 5. 朗讀電子書給你聽
- 6. 「聽」一下長篇郵件內容
有時候我正在照顧小孩,但是有一封重要郵件需要看一下,但我沒辦法空出眼睛看,這時候,也可以請 iPhone 朗讀這篇郵件給我聽。
在我使用的 Google Inbox 打開這封郵件,然後同樣開啟朗讀螢幕,這篇郵件就會被讀出來了。
- 7. 「聽」一下最近的即時通討論串
甚至即時通內容也可以朗讀,我有嘗試過請 iPhone 用螢幕朗讀,朗讀 LINE 給我聽,就可以把目前螢幕開始的討論串,依序一則一則朗讀下去。
- 8. 聽讀一篇網頁文章
當然,新聞網頁、線上文章,都可以在瀏覽器裡直接打開,然後請 iPhone 朗讀整篇網頁文章給我聽。不需要瀏覽器內建什麼朗讀功能。
- 9. 聽讀一系列網頁文章
在 iPhone 上,還可以搭配內建的 Safari 瀏覽器,先把想讀的幾篇文章收進「閱讀列表」,然後點開閱讀列表,開始從第一篇朗讀起。
這時候,因為所有閱讀列表的文章都會被串接起來 ,於是 iPhone 朗讀時,還可以一篇接著一篇「不間斷」的朗讀下去喔!
以上,就是我這陣子利用 iPhone 朗讀功能,嘗試過也覺得有效的「聽讀」案例,分享給大家,也歡迎你推薦你的方法。
而我為了讓這樣的「聽讀」效果更好,所以硬體上,我有買了一個藍牙耳機,隨時隨地都可以無線的、隱密的完成聽讀的需求。
我認為這個方法,很適合沒時間的上班族、知識工作者、準備考試論文的學生們來使用,推薦給大家。
也歡迎你繼續閱讀電腦玩物上相關的知識工作文章:「給學生的 15 個高效率學習工具:解決考試論文需求的重點點評 」、「一張紙計畫表在考試、專案截止日前專注衝刺,心得範本下載 」、「改掉畫重點與抄筆記習慣,寫與說的筆記更有效學習 」。
延伸閱讀
原文出處
電腦玩物授權轉載
嚴禁抄襲,未經授權不得轉載。歡迎各媒體交換文章。
關注工作、管理、商務情報
親愛的讀者,歡迎加入「SmartM人才培訓網」Facebook粉絲團,每天更多豐富的工作、管理、商務報導等你關注與分享。
加入Line帳號,關注最新的工作、管理、商務情報,學習不間斷,精采文章不漏接。



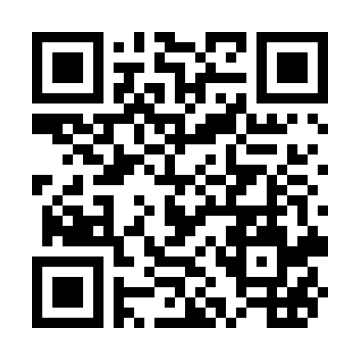
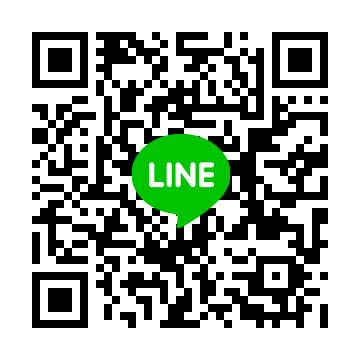
 粉絲團
粉絲團