- 你剛剛怎麼瞬間放大畫面的某個部份?而且沒有開啟其他軟體。
- 你剛剛怎麼很快地切換不同的展示桌面?不需要切換視窗。
- 你剛剛如何把手機投影到電腦?
1. 如何瞬間放大桌面某個部份畫面?
這其實是內建在 WIndows 與 Mac 中的「放大鏡功能」,透過放大鏡,能局部放大某個區域,展示操作時就會更加清楚。
我在「簡報示範與教學錄影必備技巧:開啟畫中畫放大鏡與全螢幕縮放 」這篇文章,寫過 Windows 與 Mac 兩個系統中,放大鏡功能的詳細設定教學。
簡單來說,在 Windows 裡用快捷鍵「 Win 」+「加號」或「減號」,就能呼叫出放大鏡,並且進行縮放。

在 Mac 中,可以進行更多樣化的放大鏡設定,但簡單的呼叫也是利用「 Command 」+「 Alt (Option)」+「加號」或「減號」的快捷鍵。

2. 如何快速切換不同展示桌面?
如果在簡報中有多個視窗畫面要切換,例如有時要看一下瀏覽器畫面、有時要看一下軟體畫面,甚至有兩個網頁或簡報畫面需要切換瀏覽。這時候,用切換視窗的方式很容易變得混亂。
所以我會把等等要用到的幾個不同視窗畫面,擺在幾個不同的虛擬桌面,調整好順序,只要切換桌面就能展示不同視窗。
在 Windows 中,如果是 Windows 10 ,可以利用這篇教學:「虛擬桌面快捷鍵攻略: Windows 10 必學第一工作技巧 」,快捷鍵是[ Win ]+[ Ctrl ]+[ 左右方向鍵 ],就能切換不同桌面。

Mac 上當然也可以做到,把軟體視窗擺入不同桌面,用四指左右滑動,就能切換桌面。
或者可以用「 Ctrl 」+「數字」,來直接切換到指定編號的那個桌面。
妳還可以參考這篇文章:「[Mac 新手日記]筆電小螢幕也能多工作業的桌面切換技巧教學」,看看詳細設定。

3. 如何把手機畫面投影到電腦?
如果需要展示手機上的畫面操作,可能就要把手機投影到電腦上。
若是 iPhone 手機搭配 Mac 電腦,可以利用 Mac 內建的 QuickTime ,搭配一條 USB 線的方法:「史上最簡單! iPhone 畫面聲音投影錄影教學免費又快 」。
不過我更喜歡「無線」的方法,並且這個方法無論是把 iPhone 投影到 Windows 或 Mac 都適用,穩定度、速度和畫面品質都超高,所以我自己都用下面這個工具來解決問題:「AirServer 在 Windows 同時鏡像投影 iPhone iPad Android 螢幕 」。

2018/5/3 更新,找到一個目前最好的方法:Android 手機畫面投影 Windows 10 免接線、免 App、免網路
不過有點麻煩的是 Android 投影到 Windows 或 Mac 。所謂麻煩,並非沒辦法做到,可以做到的軟體也非常多,而且很多免費的選擇,麻煩的是很難找出一個百分之百穩定度最高的選擇(可能因為 Android 機型太多)。
我曾經對三款自己最常用的工具做過比較:「Android 手機投影電腦,三大 PC Mac 通用工具比較表 」,你也可以試試看,看哪個最適合你。
以上就是我自己最常被詢問的三個技術問題,或許也會是你上台簡報時需要用到的。
而對這類技術有興趣的朋友,還可以參考:「10大螢幕錄影軟體推薦比較!搞定電腦手機錄影教學 」、「活用 Apple Mac 你值得先養成這 10 個獨特使用習慣 」、「如何高效率的製作簡報與企劃?我的工作流程分享 」。
關注工作、管理、商務情報
親愛的讀者,歡迎加入「SmartM人才培訓網」Facebook粉絲團,每天更多豐富的工作、管理、商務報導等你關注與分享。
加入Line帳號,關注最新的工作、管理、商務情報,學習不間斷,精采文章不漏接。



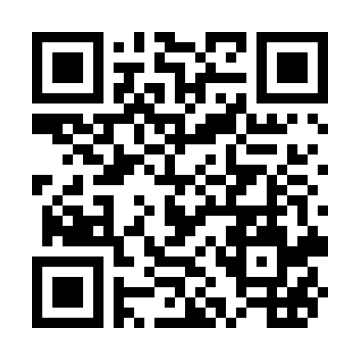
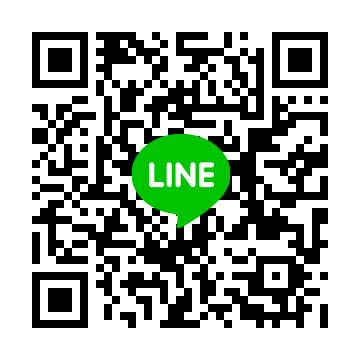
 粉絲團
粉絲團